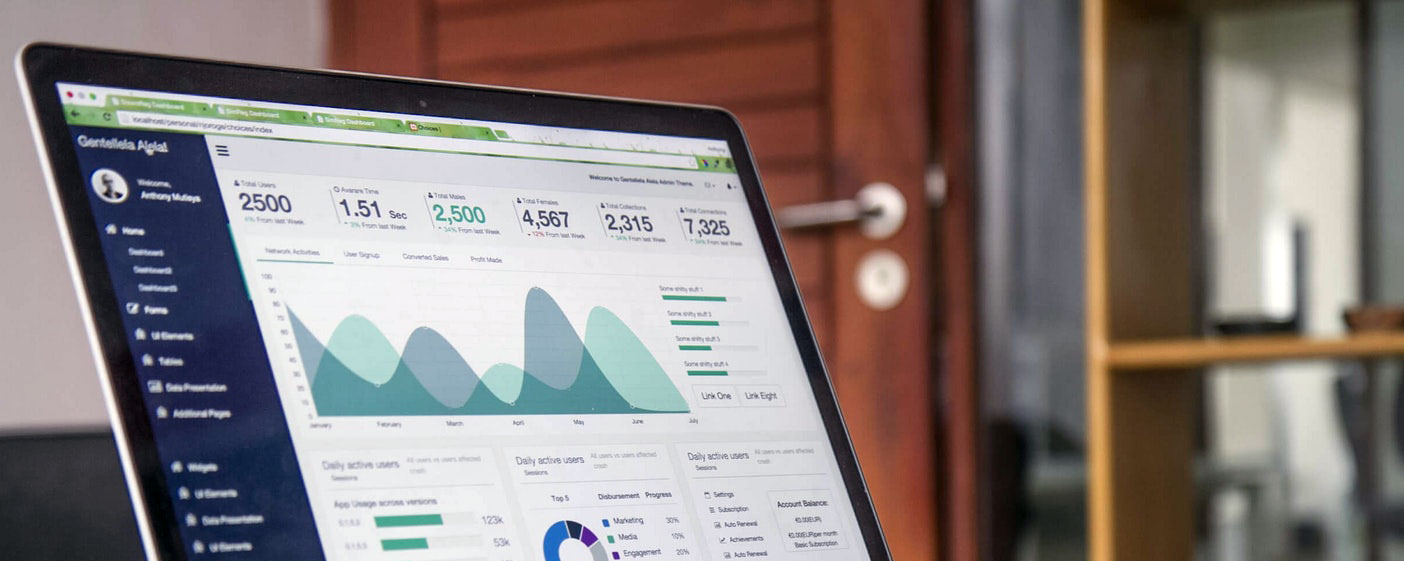Translate this page:



Orange Regional School for Online Tuition
Student tuition profile, menu items, notifications, and messaging
Once you have formally enrolled in your subject by paying the respective tuition fee, you will receive a temporary password through your email account within 24 hours. You can then click the "sign in" option of the Teachme2online (TM2) site and enter your email address and temporary password to log in and create your account profile( totally free!). The "sign in" button appears at the top of this page on the lower right-hand side. The sign in process is also shown in the red box in the diagram below.
Once it is created, you can enter your account at any time, change your password, upload a profile photo of yourself or an avatar of your choosing.
Now please refer to the illustration. There are several important things to note:

When you sign in to your ORSOT account, the main menu changes slightly, as follows:
A) The "MY SUBJECTS" link appears, as indicated by the blue arrow. When you click this link, your enrolled subject or subjects appear. You can then click on a particular subject, and go straight to the teachers tuition lesson/s, and click "start" or "resume" to find details and resources uploaded for your benefit.
B) The "bell" icon indicated by the green box. When you sign in, the bell tells you how many messages you have received from your classmates or your teacher. You can open the text field by clicking the bell, reading or sending your messages as you prefer. When you enrol in a subject, you will automatically become a member of your subject "community" which allows you to correspond with anyone in your subject group, including your teacher. You will note the "community" link (red arrow) , appears near the "my subjects" box.
Students and teachers can also enter the ORSOT site at any time. This menu item is indicated by the green arrow in the diagram.
You can always check your live classes, including scheduled live classes, and the live class calendar, as indicated by the orange arrow.
For extra tuition help or special needs, you can contact us through the "Student Help Desk" (pink arrow)
For additional advice on "How to use ORSOT (TM2) as a Student" with a step-by-step guidance on all aspects of the TM2/ORSOT platform for students , including how to enrol in the subject or subjects of your choice and how to attend your online tutorial classes. Simply go to: How to use ORSOT as a student